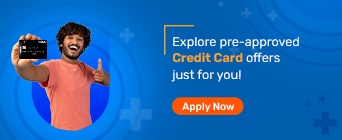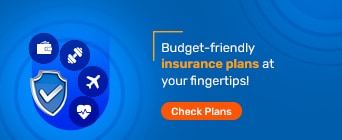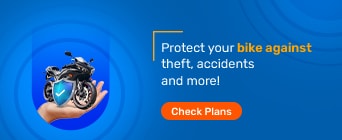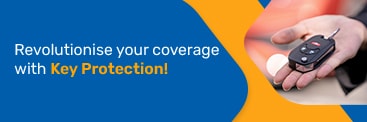Before you even start cleaning your laptop, turn off your laptop for safety reasons as well as to see dust and dirt better.
Choose a microfiber cloth
While wiping, always choose a microfiber cloth and not just any regular cloth as it will lead to scratches on the screen. Microfiber cloth traps dust and germs much better because of its large surface area and positive charge.
Fold it into a square and rub the cloth back and forth across the screen. If it feels like the screen is moving while you're cleaning it, hold it with your other hand. After cleaning your screen, gently rub it with the microfiber cloth in a circular motion. If any particles are left at the corners while wiping the screen across, this will remove them.
Dip a sponge in distilled water and squeeze the excess water out. Make sure that it is not wet and only moist enough to remove smudges and germs. If you use a wet sponge, the water will seep out and enter the screen through the corners. This can cause your screen to completely shut off.
Wipe the screen with the sponge from top to bottom and then use a microfiber cloth to dry the screen.
LCD and other homemade cleaners
You may also use other cleaners such as LCD cleaners or you can even make your homemade cleaner to remove the dust and grime from your screen. Make sure whatever product you use has safe ingredients and is not harmful to your laptop screen. Avoid products that contain acetone, ammonia, ethyl acid, methyl alcohol, methyl chloride, toluene, or ethyl Alcohol. You can find numerous recipes for making a homemade laptop screen cleaner on the internet.
Also, remember to cover or wrap your laptop to prevent it from any moisture. Do not spray the cleaner directly on the screen, instead use a clean microfiber cloth to soak in the cleaner first and rub the damp cloth gently across the screen to prevent any kind of damage.
Sanitising the screen with a disinfecting wipe
Use a disinfecting wipe to sanitise your screen since it may have germs and bacteria. Make the wipe almost dry before using it on your screen and let the screen air-dry before turning it on again.
Method 2: Cleaning the Keyboard
Turn your laptop off to prevent moisture from seeping into your keyboard and causing short-outs in the circuit.
Make sure your keyboard is dust-free by shaking it and flipping it upside down. Use a soft brush to clean the edges and tops of the keyboard keys. To prevent dirt from going deeper into any crevices, turn the keyboard upside down.
Using a compressed air can will also help you clear out anything stuck in your keys. Air spray across the keyboard in zigzag patterns, then rotate it and repeat until all four sides have been covered. Spraying air directly under the keys can damage them.
Clean each key by wiping it down with a microfiber cloth dampened with isopropyl alcohol. Clean areas that can't be reached easily with a cotton swab soaked in alcohol. You can also sanitise your keyboard with bleach-free disinfectant wipes, just make sure they are not too wet first to avoid moisture getting in.
To clean under the keys first look at the keyboard and take a picture. You'll know where to put them back if you do this. Then remove the keys. Alternatively, a screwdriver or knife would do, but you can also purchase a toolkit from an electronics store. Ensure that you pry them off gently so that the keyboard does not suffer damage.
Wipe underneath the keys by dipping a cotton swab or cloth in isopropyl alcohol to remove the dirt. Don't overdo it and make sure that your device doesn't get flooded with liquid. It is equally important to avoid getting cotton swabs too wet, just like with sponges. To prevent moisture from entering the machine, apply light pressure.
If your keyboard is not fully dry, wait until it is, then press and hold each key until it snaps into place.
Method 3: Shining the Case
You can gently wipe the area with a mix of distilled water and gentle dish soap or rubbing alcohol in a bowl. Avoid cleaning your laptop case with household cleaners. Due to their bleach or ammonia content, these cleaners can harm a laptop's original finish.
Don't let alcohol spill on your laptop screen while you use it in a case. This can disrupt the scratch-resistant coating or anti-glare of the laptop screen.
To clean a laptop, take a clean sponge, soak it in the cleansing solution, and wring it out. Ensure it is completely dry and does not leak. In addition to wiping down the laptop's surface, you can also clean the touchpad.
In this case, you may also use pre-moistened cleaning wipes to clean the laptop, but be careful not to use them if they contain bleaching agents. As with other electronics, laptops are vulnerable to water damage, so be careful while cleaning them or they may damage internal components.
You will only use this on the laptop's external case. This may drop into the keys and cause the system to malfunction if it is used to clean the keyboard. For stubborn spots, rub twice or three times; to determine which cleanser works best for your touchscreen laptop, consult its manual or search online.
Clean crevices with cotton swabs
Clean your laptop's seams and crevices with the cleaning solution, as these may collect dirt and grime. You should use caution when cleaning with a sponge and avoid getting it too wet or applying too much pressure. Moisture can enter your laptop through it.
Use rubbing alcohol for sticky residue
Apply rubbing alcohol directly to the sticky spots on your laptop case if there have been stickers on it. It should not be too wet to prevent it from entering the system. Rub gently until the spot disappears.
Removing scratches with plastic polish
Using the above procedure, clean your laptop and then wipe it with a lint-free soft cloth if you want to remove scratches. To find the best scratch remover for your laptop, you can look online.
It is however possible to restore scratches with plastic polish. Rub the polish gently on the scratches with a cloth after you pour a small amount of it on the cloth. Rub the laptop lid with more polish if necessary. Apply it all over the lid in a circular motion. Allow your case to absorb the polish and wipe the rest with a clean cloth.
The speaker vents and fan of your laptop can get blocked with dust and grime. This will affect the look and function of your laptop.
Use Q-tips as a tool while cleaning the vents or fan as they enable you to get into the crevices of your laptop. Wetting the Q-tip can help in cleaning the laptop even better but you must be careful about moisture seeping into your laptop.
Using abrasives to remove scratches
In the manufacturing of laptops, plastic is a heavily used material. This can result in scratches as the plastic as a material is very soft. Minor scratches can be eliminated with little effort, but the deeper and harsher scratches are very difficult to deal with.
Always use a moist wipe to clean the scratched surface before using mild abrasives like plastic polish. And then gently apply the polish and massage it in a circular motion until the scratch is completely removed from the laptop surface.